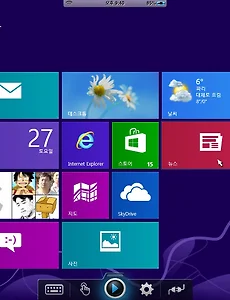 윈도우8에 아이패드로 PC 원격제어로 연결해서 서피스처럼 사용해보는 방법(AVStreamer HD 앱을 이용)
Win7에서 Windows 8 업그레이드 설치 방법과 윈도우8을 간단히 사용해본 사용기 리뷰 어제 윈도우8이 출시되어서 설치를 한후에 이것저것을 만져보는데, 아이패드를 만지다보니 원격으로 접속해서 터치로 사용하면 어떨까 싶은 생각이 들더군요. TeamViewer 6, PC 원격제어 무료프로그램(안드로이드, Windows, Mac, Linux, 아이폰용)AVStreamer HD, 아이패드(ipad)에서 PC, Mac 컴퓨터 원격 제어와 영화, TV 스트리밍 시청이 가능한 추천 앱AVStreamer - PC컴퓨터나 맥Mac 원격제어와 동영상 리모트 재생 플레이어 기능의 추천 앱 할인소식뭐 다양한 원격제어 앱이 아이패드에 있는데, 제가 사용해본것은 AvStreamer이라는 프로그램입니다. 처음에 접속을 해서 ..
2012. 10. 27.
윈도우8에 아이패드로 PC 원격제어로 연결해서 서피스처럼 사용해보는 방법(AVStreamer HD 앱을 이용)
Win7에서 Windows 8 업그레이드 설치 방법과 윈도우8을 간단히 사용해본 사용기 리뷰 어제 윈도우8이 출시되어서 설치를 한후에 이것저것을 만져보는데, 아이패드를 만지다보니 원격으로 접속해서 터치로 사용하면 어떨까 싶은 생각이 들더군요. TeamViewer 6, PC 원격제어 무료프로그램(안드로이드, Windows, Mac, Linux, 아이폰용)AVStreamer HD, 아이패드(ipad)에서 PC, Mac 컴퓨터 원격 제어와 영화, TV 스트리밍 시청이 가능한 추천 앱AVStreamer - PC컴퓨터나 맥Mac 원격제어와 동영상 리모트 재생 플레이어 기능의 추천 앱 할인소식뭐 다양한 원격제어 앱이 아이패드에 있는데, 제가 사용해본것은 AvStreamer이라는 프로그램입니다. 처음에 접속을 해서 ..
2012. 10. 27.